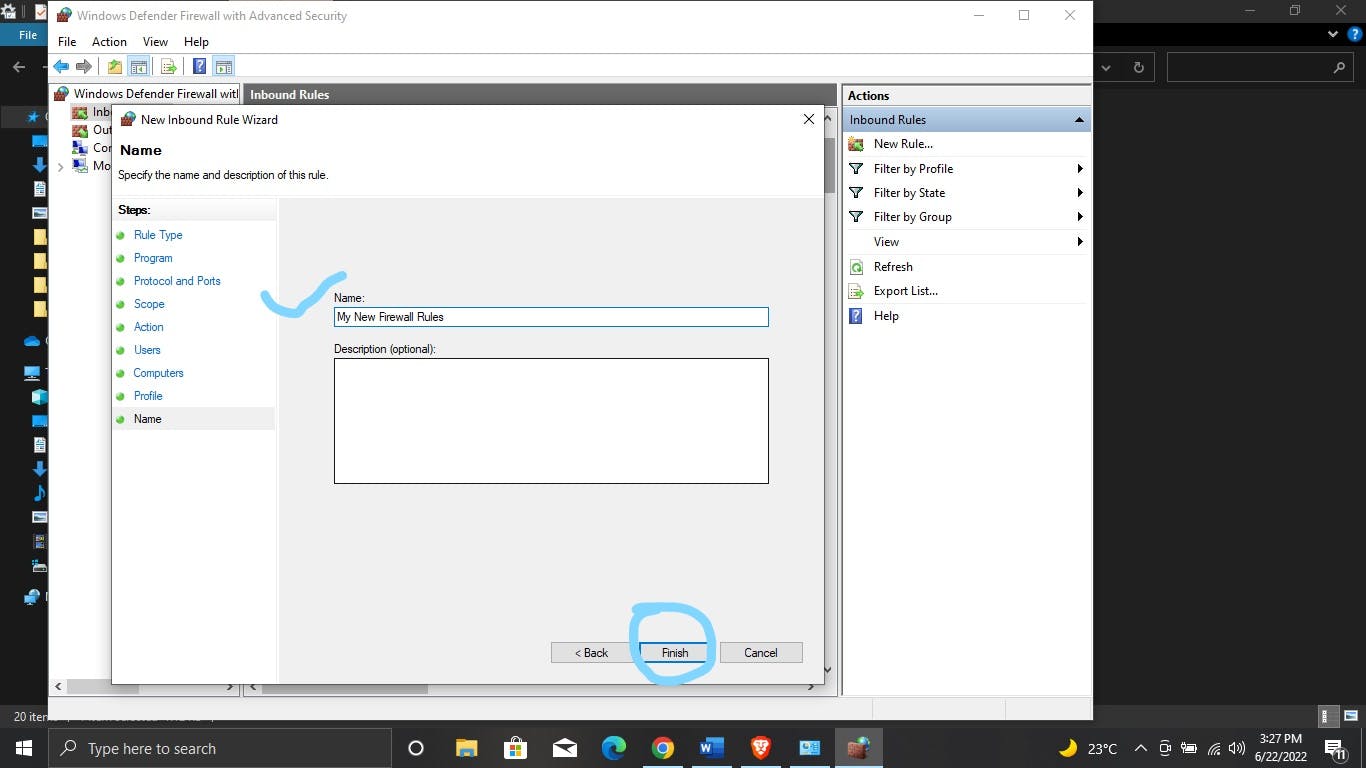Firewalls are primary security features that come pre-installed in an Operating system to filter incoming and outgoing traffic within a network. Through pre-set rules, a Firewall helps you monitor network traffic, especially incoming traffic, and keep an optimum standard of protection from malicious addresses and spies.
**Other reasons why you need firewall wall protection for your Windows OS**
- Firewalls prevent unauthorized access from remote sources into your system and network as it keeps your data safe from remote theft.
- It helps your system maintain a good privacy level
- It keeps your network safe from, conventional spyware
Setting up a Traditional firewall -
Step 1
On your Search bar, located at the down, right corner of your Desktop area, Type Windows Administrative Tools. Select open to launch the next page where you can your windows tools.
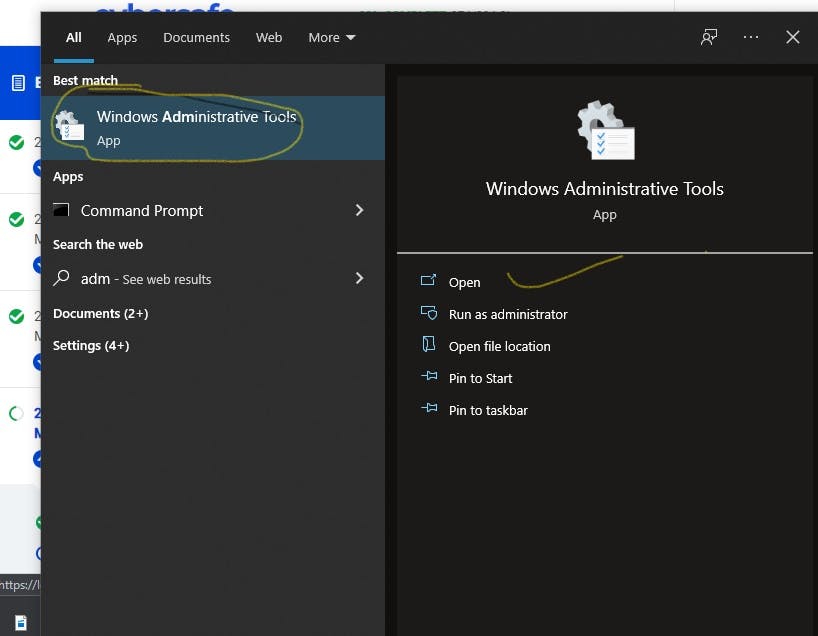
Step 2
Select Windows Defender Firewalls Advanced Settings to start the firewall customizing processes.
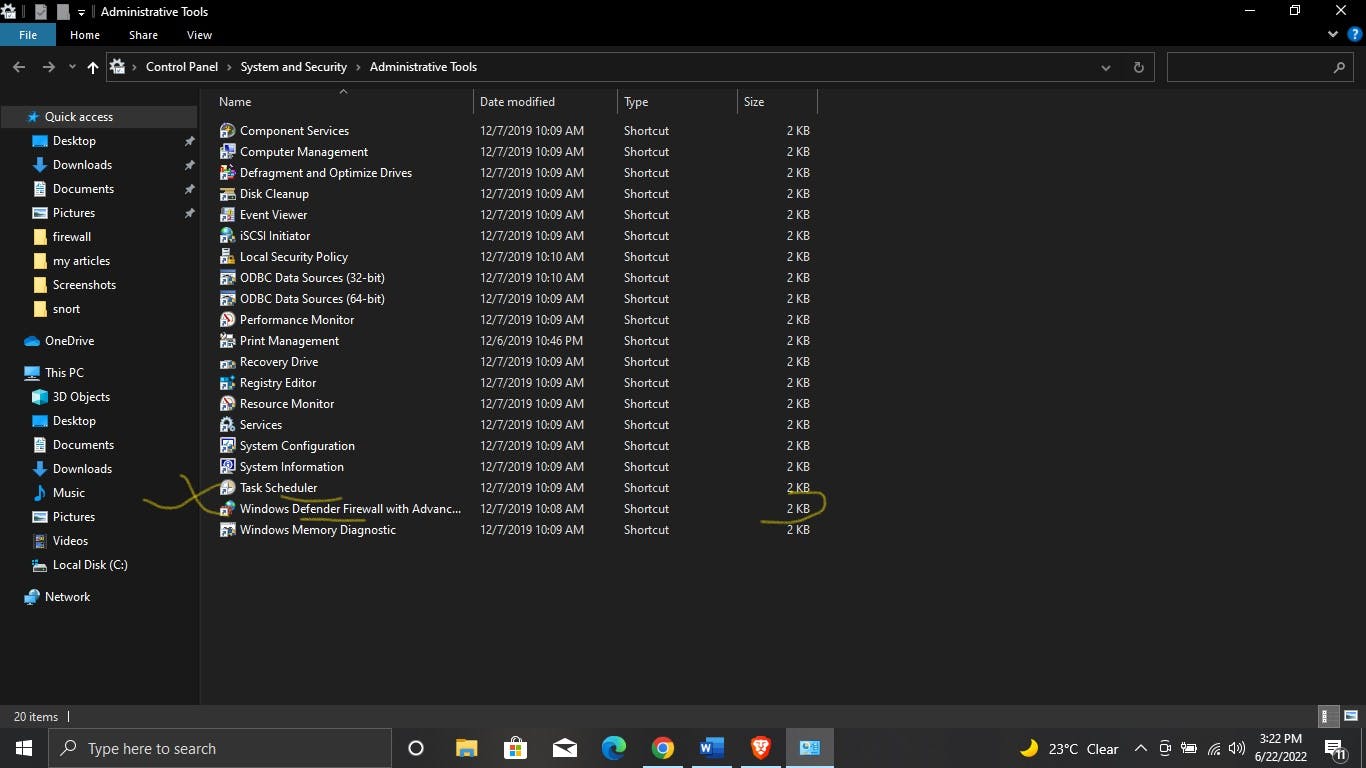
Step 3
Firewalls come Pre-installed in your network and from the details highlighted, Inbound Rule signifies incoming traffic and Outbound Rules signifies outgoing traffic that is sent out of the network. to modify either the inbound or the outbound rule, click on it and select New rule(up left corner of the screen) and click on Custom and go to the next page.
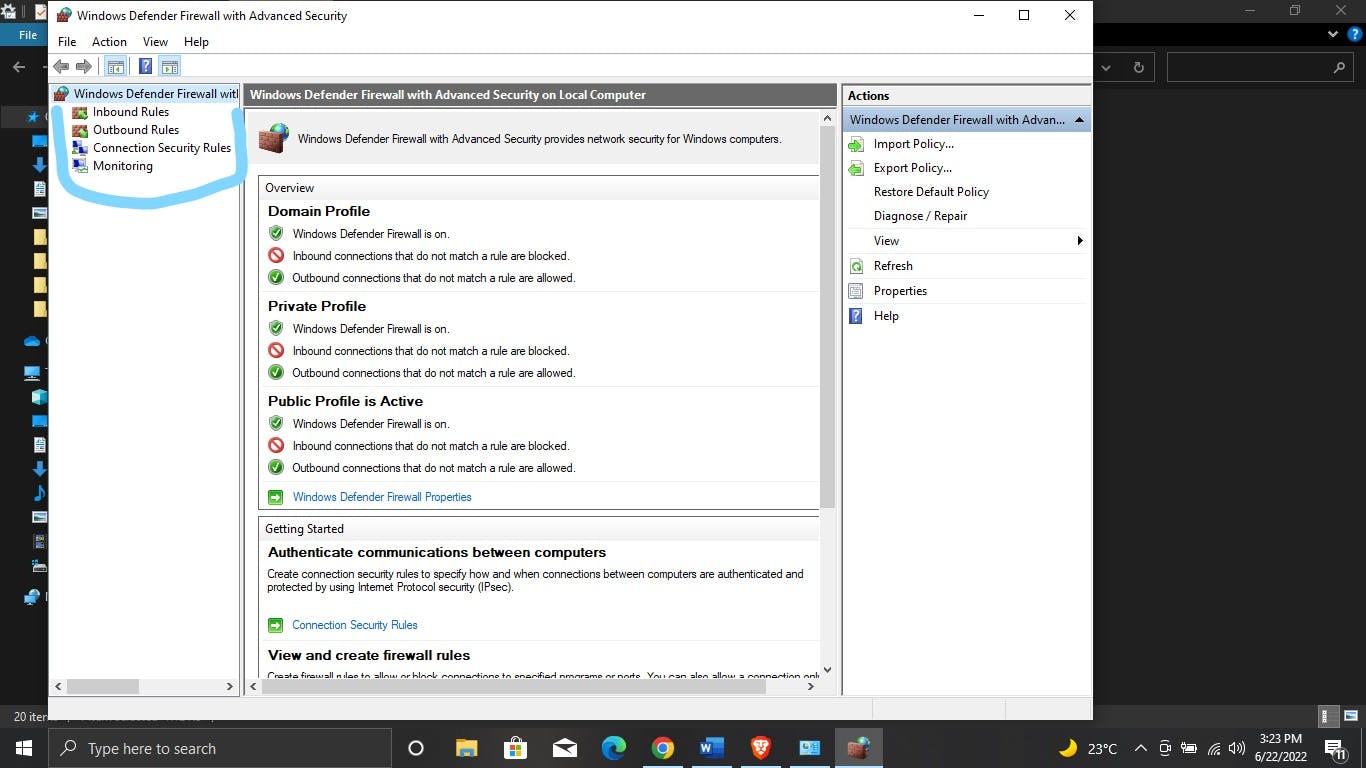
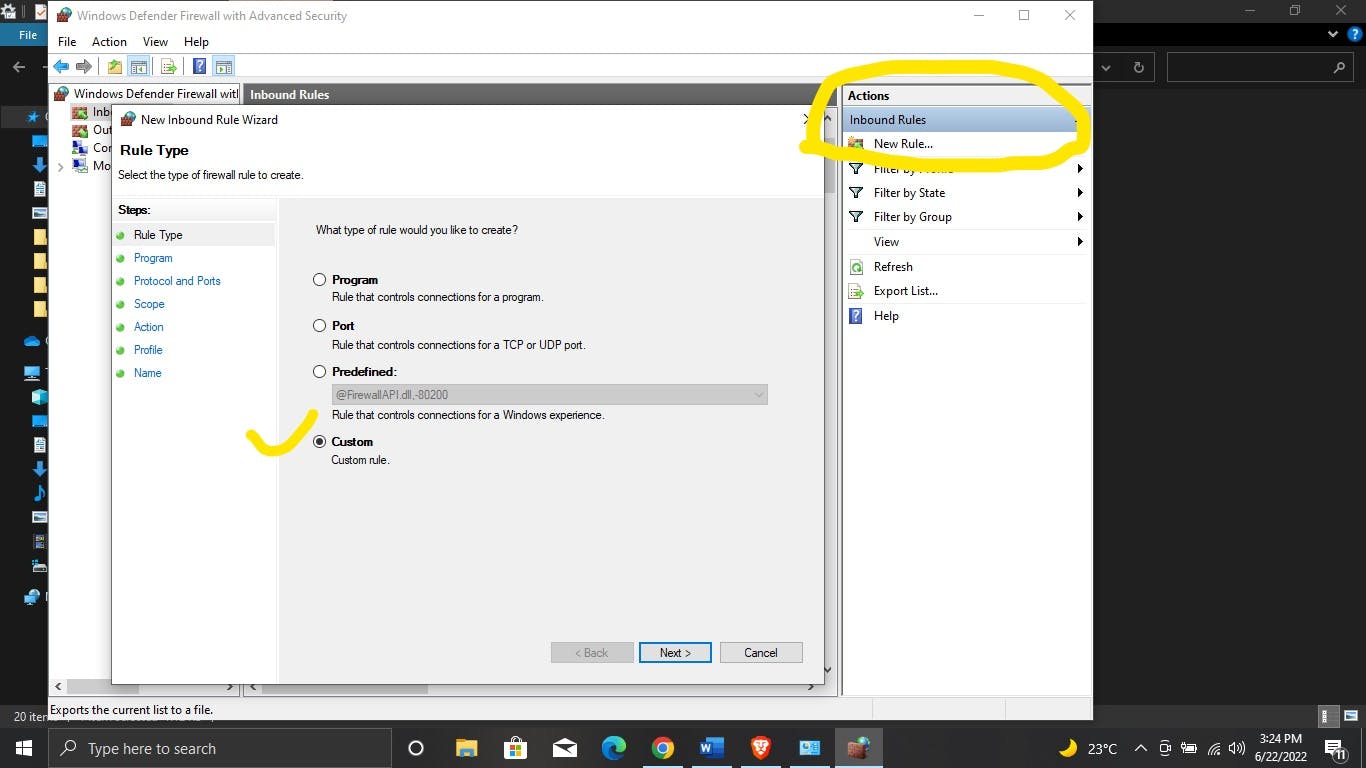
Step 4
If you have a specific program with want the firewall to block, you can uncheck "All Program" and stipulate the specific program. But if you want to customize all the programs, leave the option checked and continue.
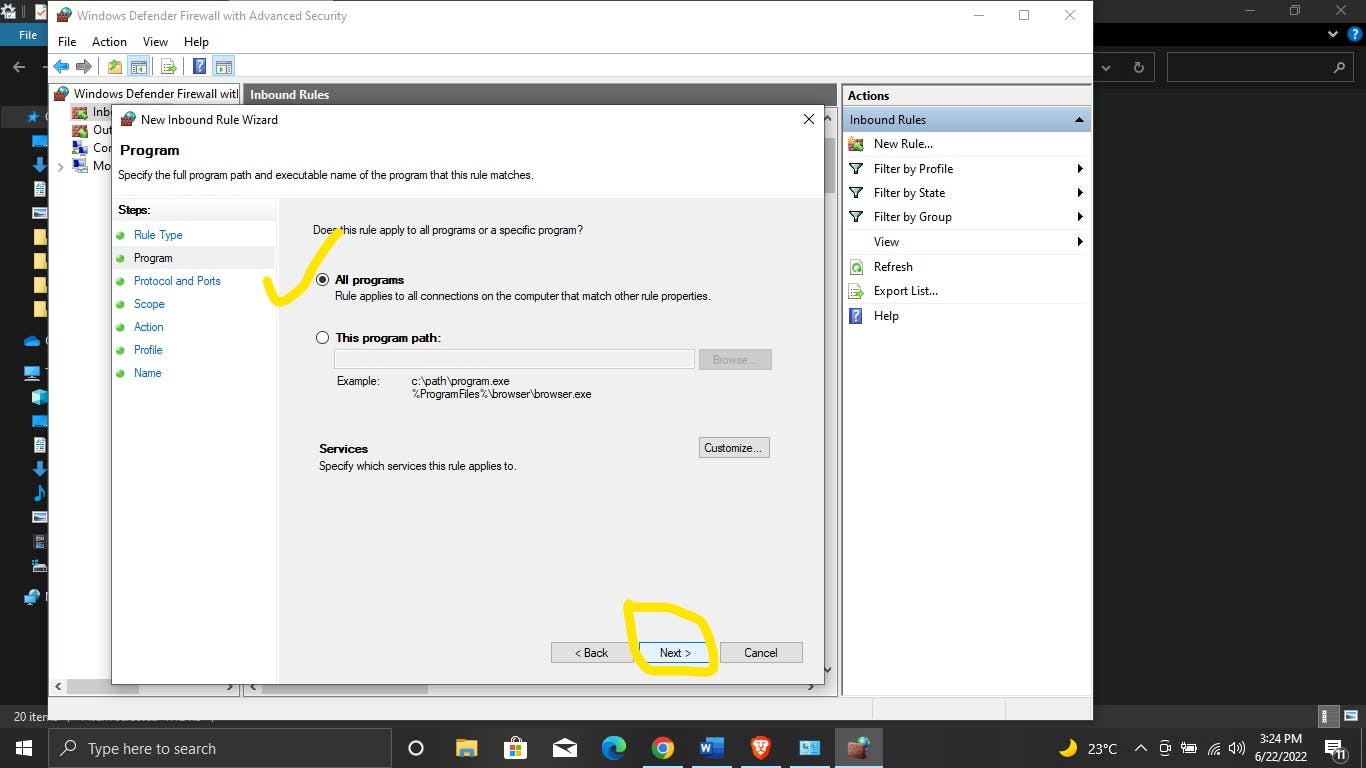
Step 5
Choose an Action, "Select Allow The Connection if It is Secure" to filter connections that are not authenticated by IPsec and move to the next page.
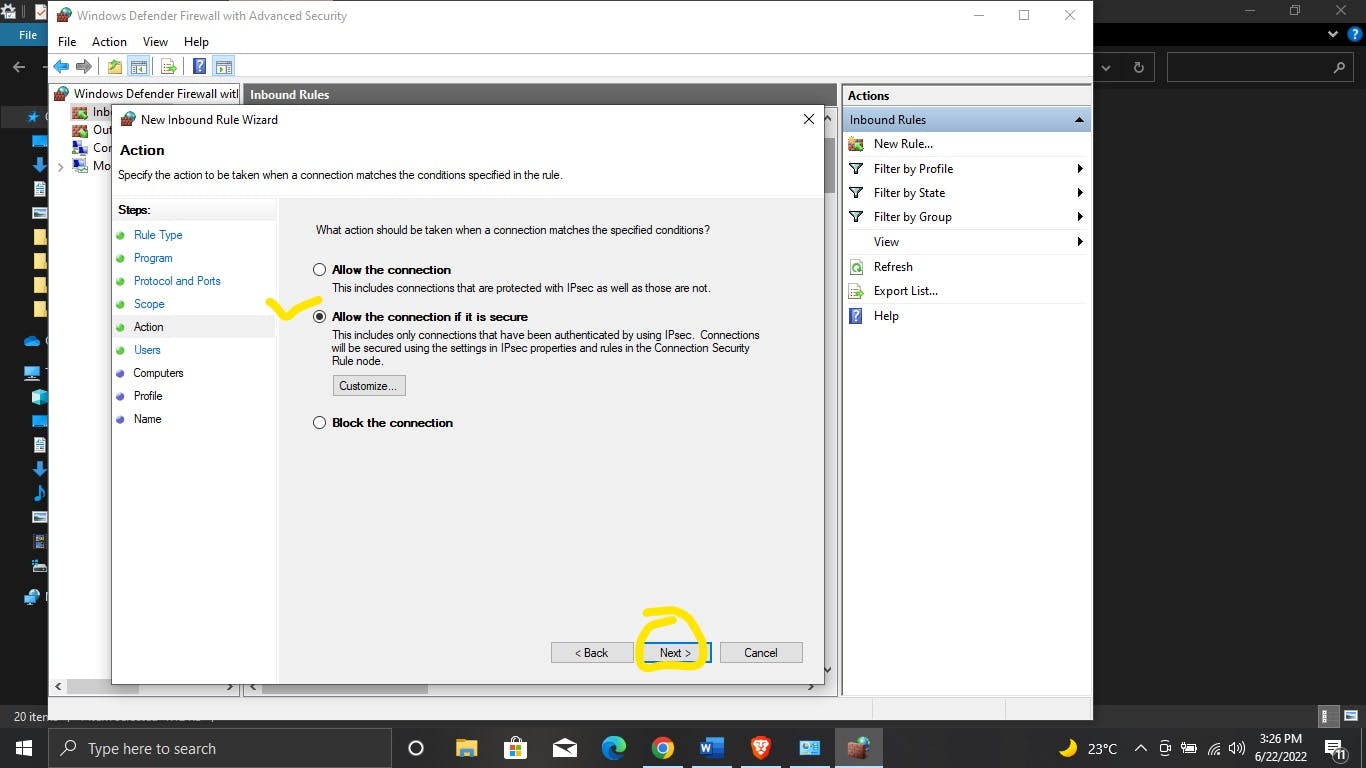
Step 6
Click next on the next 2 fields or modify if you have any specific IP address you want to block or allow and then continue to this page. Select all the profiles you want the firewall to cover.
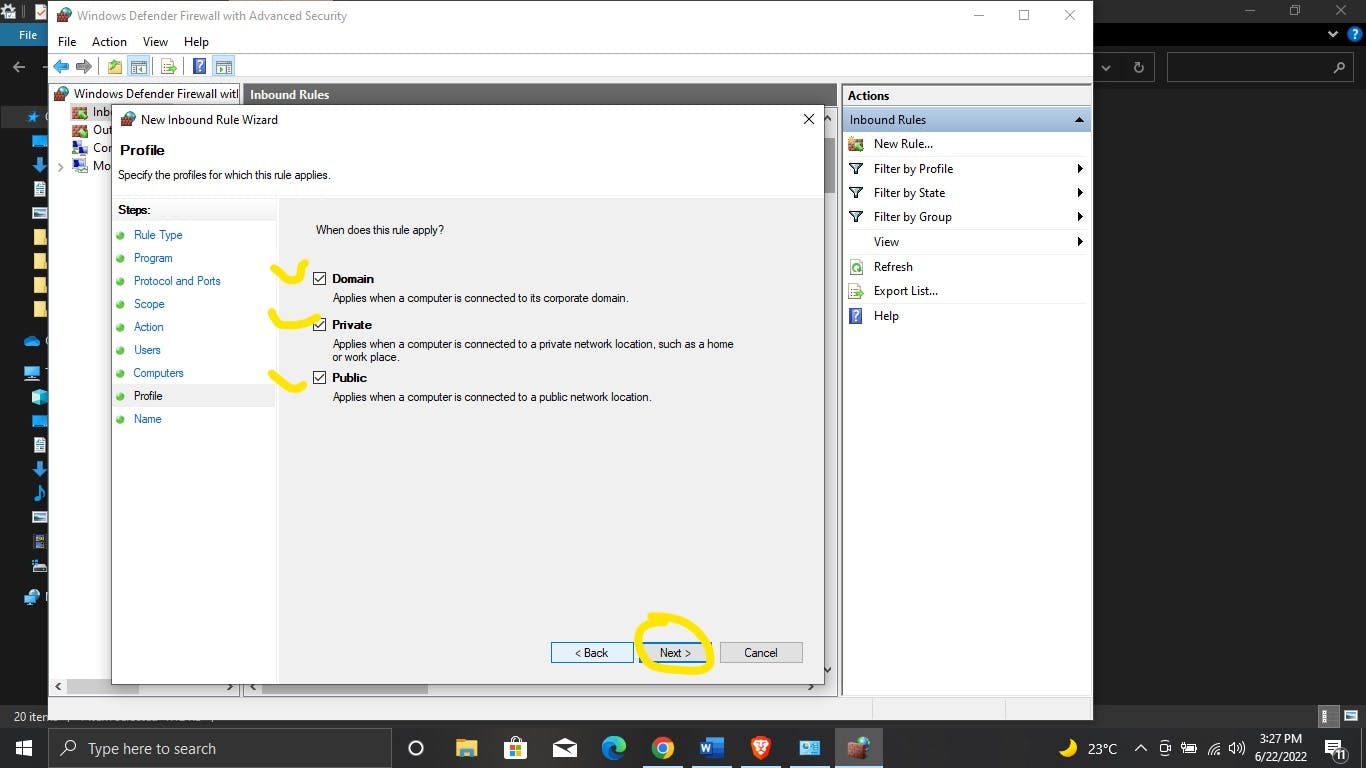
Step 7
Give your Firewall modification any name of your choice and save